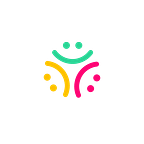How to Use Hostinger Email in Gmail: Easy Integration Guide
How to Use Hostinger Email in Gmail
Are you looking to manage your Hostinger email through Gmail? Well, you’re in the right place! In this guide, we will show you how to use Hostinger email in Gmail. This will make it easy for you to manage all your emails in one place. Let’s get started!
Why Use Hostinger Email in Gmail?
Before we dive into the steps, let’s understand why you might want to use Hostinger email in Gmail:
- Convenience: Manage all your emails from different accounts in one place.
- Accessibility: Access your Hostinger emails easily from your Gmail app.
- Organization: Use Gmail’s powerful organization tools to keep your emails sorted.
Step-by-Step Guide on How to Use Hostinger Email in Gmail
Here are the steps to integrate your Hostinger email with Gmail:
1. Log In To Your Hostinger Account
First, you need to log in to your Hostinger account. If you don’t have one yet, you can create one by visiting Hostinger.
2. Go To The Email Section
Once you are logged in, find the email section in your Hostinger control panel. This is where you will manage all your email accounts.
3. Create A New Email Account
If you haven’t created an email account yet, now is the time to do so. Click on “Create New Email Account” and follow the instructions to set up your email.
4. Find The Email Configuration Settings
After creating your email account, you will need to find the email configuration settings. These settings include:
- Incoming Mail Server (IMAP): This is the server that receives your emails.
- Outgoing Mail Server (SMTP): This is the server that sends your emails.
5. Open Gmail And Go To Settings
Now, open your Gmail account. Click on the gear icon in the top right corner and select “See all settings.”
6. Add A New Email Account
In the settings menu, go to the “Accounts and Import” tab. Here, you will find an option to “Add a mail account.” Click on it.
7. Enter Your Hostinger Email Address
A new window will pop up asking for your email address. Enter your Hostinger email address and click “Next.”
8. Choose Import Options
Gmail will ask if you want to import emails from your Hostinger account. Select “Import emails from my other account (POP3)” and click “Next.”
9. Enter Pop3 Information
Now, you need to enter the POP3 information from your Hostinger email configuration settings. This includes:
- Username: Your Hostinger email address.
- Password: The password for your Hostinger email account.
- POP Server: The POP3 server address from Hostinger.
- Port: The port number for the POP3 server (usually 110 or 995).
10. Configure Smtp Settings
After setting up the POP3 settings, Gmail will ask if you want to send emails using your Hostinger email. Select “Yes” and click “Next.”
Enter the SMTP information from your Hostinger email configuration settings. This includes:
- SMTP Server: The SMTP server address from Hostinger.
- Port: The port number for the SMTP server (usually 587).
- Username: Your Hostinger email address.
- Password: The password for your Hostinger email account.
11. Verify Your Email Address
Gmail will send a verification email to your Hostinger email address. Open the email and click on the verification link to confirm your email address.
12. Finish The Setup
Once your email address is verified, you are all set! You can now send and receive Hostinger emails through your Gmail account.
Additional Tips and Tricks
Here are some additional tips to help you make the most out of using Hostinger email in Gmail:
Create Filters
Gmail allows you to create filters to automatically sort your emails. This can help you keep your Hostinger emails organized. To create a filter, go to the “Filters and Blocked Addresses” tab in the Gmail settings.
Use Labels
Labels are a great way to categorize your emails. You can create labels for different types of emails and apply them to your Hostinger emails. This will make it easier to find specific emails later.
Enable Notifications
If you want to stay on top of your emails, enable notifications in Gmail. This way, you will get a notification every time you receive a new Hostinger email.
Sync Your Contacts
You can sync your Hostinger email contacts with Gmail. This will make it easier to find and email your contacts. To sync your contacts, go to the “Accounts and Import” tab in the Gmail settings and select “Import contacts.”
Frequently Asked Questions
How To Add Hostinger Email To Gmail?
Log in to Gmail. Go to Settings > Accounts and Import. Add your Hostinger email under “Check mail from other accounts. “
Can I Use Hostinger Email With Gmail?
Yes, you can integrate your Hostinger email with Gmail for easier management and access.
Why Use Hostinger Email In Gmail?
Using Hostinger email in Gmail provides centralized email management, better spam protection, and a familiar interface.
What Are The Steps To Configure Hostinger Email In Gmail?
Navigate to Gmail settings, select “Accounts and Import,” and add your Hostinger email under “Check mail from other accounts. “
Is Hostinger Email Compatible With Gmail?
Yes, Hostinger email can be seamlessly integrated with Gmail for efficient email management.
Do I Need Special Settings For Hostinger Email In Gmail?
Yes, you need to configure POP3 and SMTP settings to integrate Hostinger email with Gmail.
Are There Benefits Of Using Hostinger Email In Gmail?
Centralized email management, improved spam filtering, and a unified interface are key benefits of using Hostinger email in Gmail.
What Settings Are Required For Hostinger Email In Gmail?
You need to configure POP3 and SMTP settings, including your Hostinger email address and password.
Conclusion
And there you have it! You now know how to use Hostinger email in Gmail. By following these simple steps, you can manage all your emails in one convenient place. Happy emailing!
Don’t forget to check out Hostinger’s amazing services here.